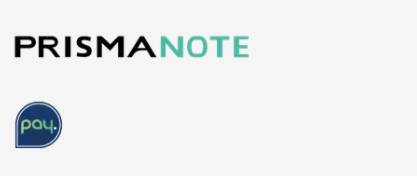Make a brand page in the website builder
Monday, May 31, 2021 from 9:30 am
Content of the training
- Open Website Builder & LayoutCreate Brand PageChange MenuCustomize text, photos, video and links
After this training you can:
- Create a new (brand) page Adjust the website yourself
Creating a brand page on the website
In the webinar above, we look at creating a complete brand page. You can open the website builder by clicking on 'Website builder' in the PrismaNote menu and then clicking the 'Edit' button behind the website. The website builder will then open in a new tab.
Create new brand page
To create a Brand Page, start on the left by clicking 'Pages'. A menu will appear with all existing pages (In the previous webinar I showed all the settings of the website builder). Then click on the green 'New page' button. Then click on 'Blank page' in the pop-up that appears. Then give the page a name. In this case, the brand of which we want to create the page. Finally, we click on the 'add page' button. These are also the steps in the manual.
Filling market page content
By default we get a blank page. To use a standard template, I point to the Blue icon below the row. This will bring up the text 'Add Section'. When I click on it, we all get options to add a fully formatted row to this page. I then scroll to the option 'Shop' and click on the top example. By clicking 'Save' at the top right, I can add this row to this brand page. This way the standard content is added immediately. In the video we further show you how to change the background, change the image and adjust the text.
This section has already been made mobile-friendly. If you edit the rows yourself, open the mobile version of the website builder via the button at the top. This allows you to customize the version for mobile.
SEO: Make brand page findable in the search engine
We would like to give you a tip to also use local search terms, so that the page immediately attracts local visitors. You can do this by also mentioning the place name after the brand name. Do this in both the title and the text. By adding another section of 'Shop', you can also add a standard layout with tips and ideas to make the brand page even more findable. Also enter the Alt text for an image. These are the tips to make the website page easy to find.
An additional possibility is to also add the widget 'Collapsible content' to the page. Add frequently asked questions about the brand and the answers. Then turn on the 'FAQ schedule' switch so that the questions and answers are also passed to the search engine.
Then click on 'Pages' on the left side and click on the gear icon behind the new brand page. Then choose 'SEO' from the menu. Enter the title and short (meta) description here. It is wise to also mention the name of the brand here. These texts are shown in the search engine.
Show brand page in the menu
Click "Pages" on the left. Click on the relevant brand page and hold down the left mouse button. Then drag the page to where you want it to appear in the menu. For example, under the Brands page. By clicking on the gear icon, you can also choose 'Hide from navigation' in the menu and then 'All'. For example, the page is not shown in the menu and you can of course still link from another page.